
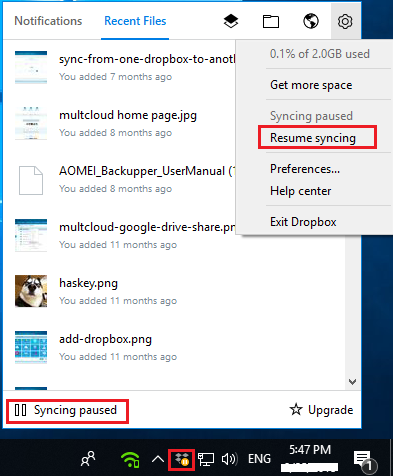
- #Box sync update install#
- #Box sync update update#
- #Box sync update software#
- #Box sync update windows#
#Box sync update software#
To set the location of the Box Sync folder in Sync 4.0, you must set the registery key in the HKEY_LOCAL_MACHINE (HKLM) software settings before logging in to Sync 4.0 for the first time.

plist file and create the Box Sync folder in the new location. (You can save this file as plain text from the Format menu if you’re using TextEdit on your Mac.)ħ.Install Box Sync 4.0. Be sure to save this as a plain text file. plist file) in the Macintosh HD/Library/Preferences/ directory (note that this directory is separate from the Users/userprofile/Library/Preferences directory). Be sure to include the entire file path.Ħ.Save this text file as (a.
#Box sync update update#
SyncRootFolder~/Desktop/Box Sync 5.In this text file, update the folder string location ~/Desktop/Box Sync with your desired path.

plist file(s) will exist if you previously tried to customize the Box Sync folder location.Ĥ.Copy the following example and paste it into the new text file: plist files in the /Library/Preferences/ directory.
#Box sync update install#
plist file, follow this procedureġ.If you have already installed Box Sync 4.0 on your Mac and logged in for the first time, you’ll need to uninstall Sync 4.0 before proceeding (see How do I install or uninstall Box Sync 4.0?).Ģ.Delete any pre-existing Box Sync. To specify the Box Sync folder location in the. In this procedure, the Box Sync folder is saved to the desktop. plist file () that must be created in the /Library/Preferences/ directory. You can customize the location of the local Box Sync folder by specifying the folder path in a.
#Box sync update windows#
The steps below outline the process for customizing the Sync Folder location on either Mac or Windows operating systems. Go to Box folder: If you shared the folder URL (in the Box folder options), this option will become available and will take you straight to the Box folder (3).įolder sync details: This section contains information about the Box folder (4).īox folder link: URL to the Box folder (5).Īctivity: Shows you the activity logs of the Workfront Proof folder, here you can check who started the folder sync (6).After I updated the Box Sync program to vision 4, I can not find the setting option for the sync folder location. For more information, see Manage Folders and their Contents in Workfront Proof. Only the user who started the folder sync can disable or pause it. Sync can be resumed at any time (1).ĭisable folder sync: Connection between folders is lost, and the sync will have to be setup again from the Box account (2). Pause syncing: The Workfront Proof folder will no longer be updated with the changes from Box. The Folder details page contains the following information and functions in relation to your folder in Box:
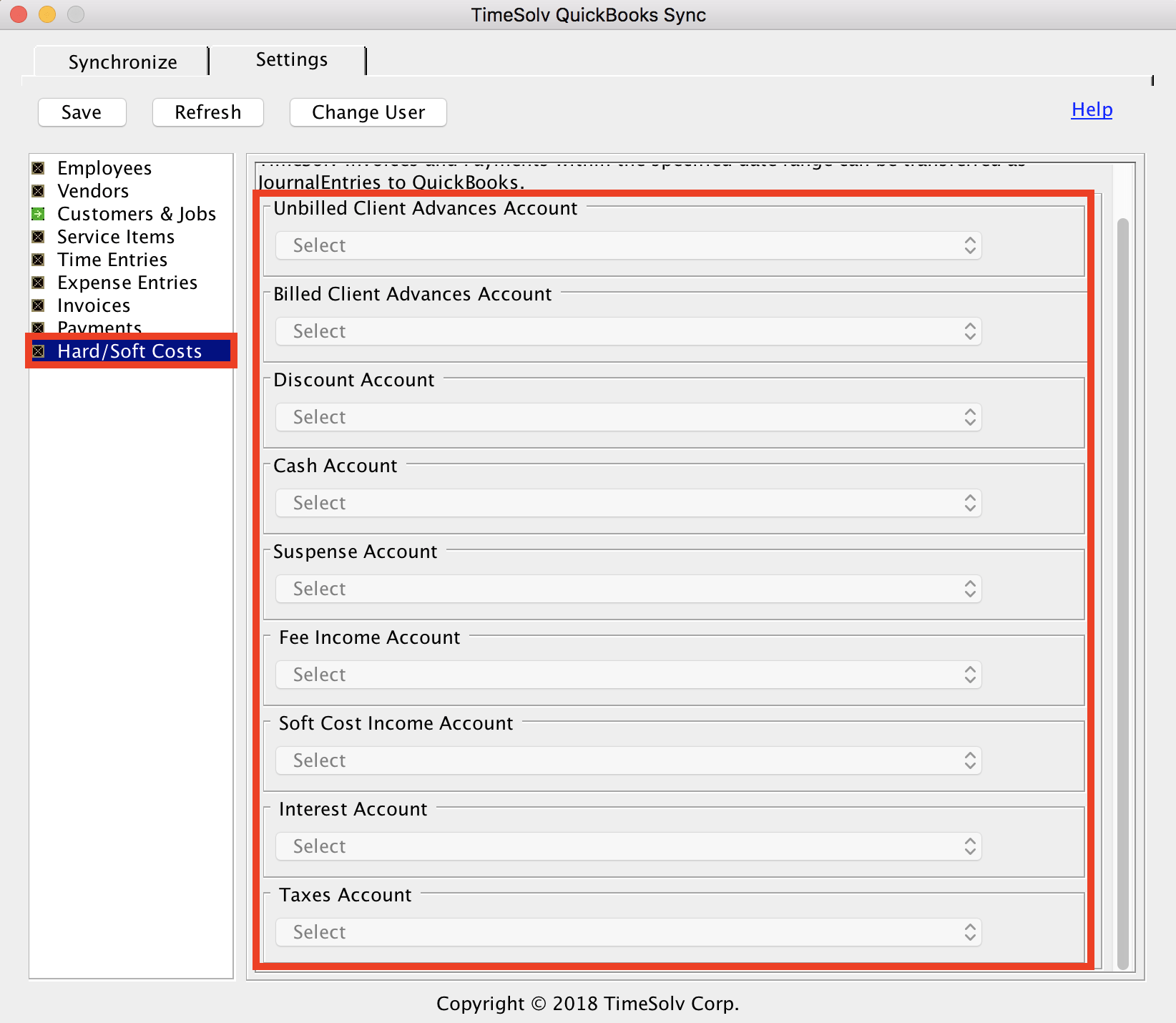
Disabling the sync means that the connection between the folders is broken and the sync would need to be re-established from the Box account. If you pause the sync, the folder will no longer be updated with the changes from Box, but the sync can be resumed at any time. This page also lets you pause and disable the sync. This page contains information about the folder. The Folder details page for the synced folder opens in Workfront Proof. If you chose to create a new folder, you are prompted to provide details about the new folder. In the Sync folder box that appears (if you are logged into Workfront Proof), do one of the following:Ĭlick a Workfront Proof folder name to sync it with the corresponding folder in Box (4).Ĭlick New folder to create a new folder in Workfront Proof (5).\ In your Box account, go to the All Files and Folders page.Ĭlick the More options menu next to the folder you want to sync with Workfront Proof (1). To synchronize a Box folder with a folder in Workfront Proof: For more information, see “Editing User Profiles and Permissions.” If the Box user is a user in a different Workfront Proof account or does not have an account with Workfront Proof, the person who created the sync between the folders will become the owner of the proof. The Box user who uploads the file to a folder synced with Workfront Proof, will be made the owner of the proof created in Workfront Proof (if they are a user within the same Workfront Proof account). Only users with profiles of Managers or higher are able to sync folders.


 0 kommentar(er)
0 kommentar(er)
